엑셀 기초, 실무
두 워크시트 나란히 보는 방법, 인쇄 시 첫행 반복 인쇄 방법
싱나는싱이
2024. 12. 8. 18:25
728x90
반응형
엑셀에서 보기 → 새 창 → 모두 정렬 기능은 하나의 파일(워크북)을 동시에 여러 창에서 열어 서로 다른 시트를 동시에 볼 수 있게 해줍니다.
사용 방법
- 새 창 열기:
- 상단 메뉴에서 [보기] 탭을 클릭합니다.
- [새 창] 버튼을 클릭합니다.
- 동일한 파일이 새로운 창으로 열립니다.
- 창 제목에 :2, :3 등으로 구분됩니다. (예: 파일명.xlsx:1, 파일명.xlsx:2)
- 모두 정렬:
- [보기] 탭에서 [모두 정렬] 버튼을 클릭합니다.
- 창들을 화면에 맞게 정렬하여 한 번에 볼 수 있습니다.
- 정렬 방식 선택:
- 모두 정렬 버튼을 클릭하면 나타나는 팝업 창에서 정렬 방식을 선택할 수 있습니다.
- 겹치기: 창을 겹쳐서 표시.
- 가로 정렬: 창을 위아래로 나란히 정렬.
- 세로 정렬: 창을 좌우로 나란히 정렬.
- 바둑판식 정렬: 창을 바둑판 형태로 정렬.
- 모두 정렬 버튼을 클릭하면 나타나는 팝업 창에서 정렬 방식을 선택할 수 있습니다.
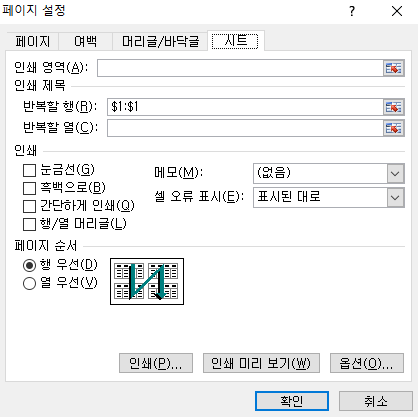
페이지 레이아웃 → 페이지 설정 → 시트 → 반복할 행을 설정하고 인쇄 미리보기를 확인
이 기능은 여러 페이지로 나뉘는 엑셀 시트에서 각 페이지의 첫 번째 행(또는 특정 행)을 반복적으로 표시하여 데이터 가독성을 높여줍니다.
단계별 가이드
1. 페이지 레이아웃 이동
- 상단 메뉴에서 [페이지 레이아웃] 탭을 클릭합니다.
2. 페이지 설정 열기
- [페이지 설정] 그룹에서 오른쪽 아래의 작은 화살표 아이콘을 클릭합니다.
- 또는 바로 [인쇄 제목] 버튼을 클릭합니다.
3. 반복할 행 설정
- 페이지 설정 창이 열리면 [시트] 탭으로 이동합니다.
- 반복할 행 항목에서 다음 작업을 수행합니다:
- 반복할 행 입력란 오른쪽의 작은 아이콘을 클릭합니다.
- 반복하고자 하는 행을 마우스로 클릭하여 선택합니다.
- 예: 첫 번째 행을 반복하려면 $1:$1이 입력됩니다.
- 선택 후 Enter 또는 체크 버튼을 클릭하여 설정을 완료합니다.
4. 인쇄 미리보기 확인
- [파일] → [인쇄] 또는 Ctrl + P를 눌러 인쇄 미리보기를 확인합니다.
- 설정한 첫 번째 행이 모든 페이지의 상단에 반복적으로 표시됩니다.
728x90
320x100